TCC E-MAIL FILTERING GUIDE
This is a guide to TCC’s automatic E-Mail Filtering, included with your TCC/Triwest E-Mail account. The filtering is a product called Edgewave (formerly Red Condor). It uses a sophisticated system of analysis to identify and block suspicious E-Mail before it reaches you. Along with this system is a website for accessing, reviewing, and releasing those blocked messages that you wish to receive.
HOW THE FILTERING WORKS
When an E-Mail comes in, the system checks the message against a variety of criteria and either Approves it or Quarantines it. For information on the criteria it uses, view the Edgewave Personal Dashboard Guide.
The filtering sends a “spam digest” E-Mail to customers showing all quarantined messages since the last Spam Digest E-Mail.

Key to parts of the Daily Spam Digest Email:
A. Date of the Daily Digest Email
B. Links to the Dashboard website
C. Links to View quarantined Emails
D. Links to Release quarantined Emails
E. Other details about quarantined Emails
A user can safely click on the messages to review them and release them to their inbox if desired. Any messages not delivered to their inbox will stay in Quarantine for 30 days and will be automatically deleted after that. There are also links at the top of the list of messages that users can click to go into the filtering “Dashboard” to see more information.
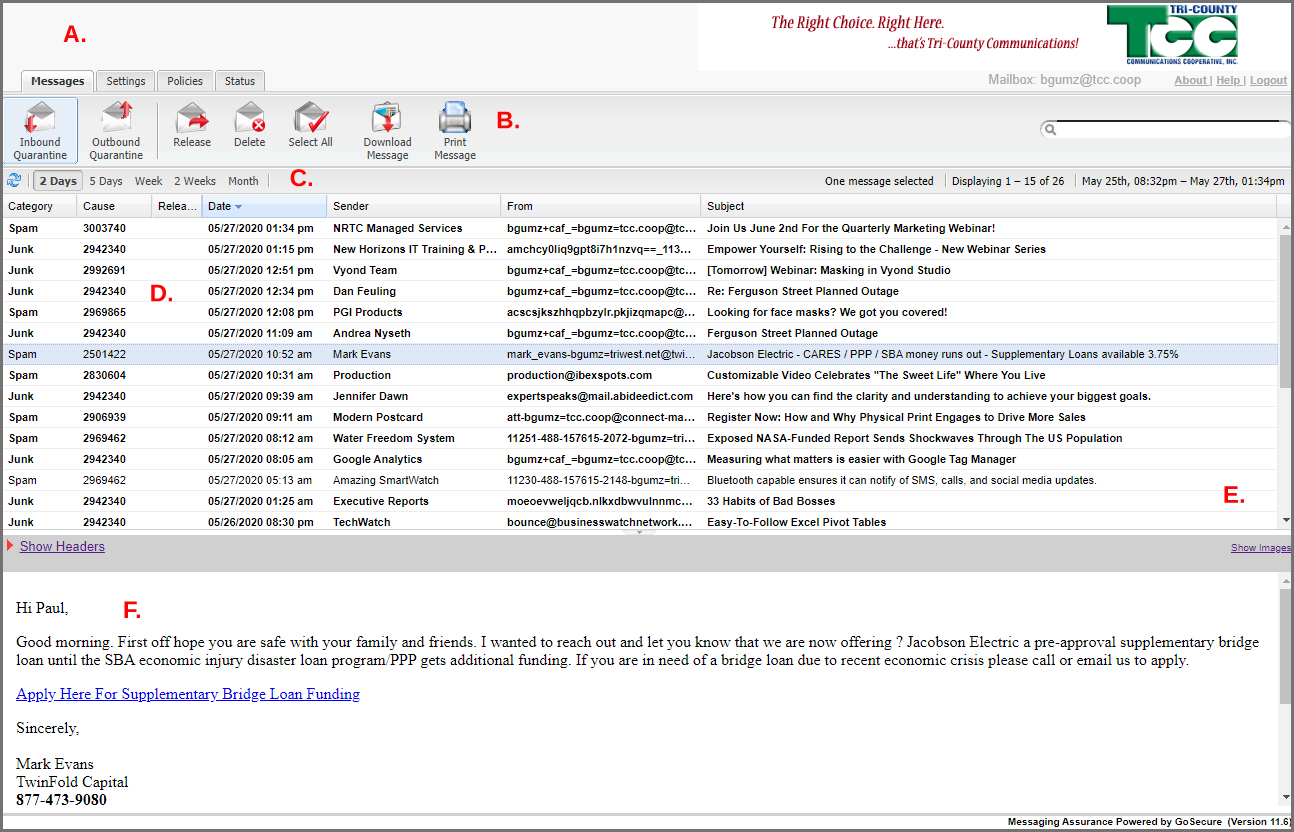
The Dashboard is the main control center for a user’s filtering. Here are the main parts of the Dashboard:
A – Tabs to change between Messages, Settings, Policies, and Status
B – Toolbar buttons for messages (view, release, delete, select all, download, or print)
C – Date range of viewing from 2 Days to 1 Month
D – Messages in quarantine; click a message to view it
E – Link to view images in the message
F – Viewing space for selected message
(A) There are four main sections of the Dashboard, indicated by tabs:
Messages tab is where you see your messages;
Settings is to set time zone and daily spam digest;
Policies is for accepting or blocking messages by sender, language, or attachment type;
Status is a quick summary of your account.
(B) The Toolbar buttons are actions you can do when viewing a particular message.
(C) Change the date range to view a wider range of messages. Images are blocked by default in the view panel so you must click the link to view images.
The TCC filtering system sends a “daily spam digest” Email every day with the previous day’s quarantined messages.
VIEW AND RELEASE
To view and release an Email message, first go into the Dashboard. You can access the Dashboard by going to the Dashboard website or by opening any Spam Digest E-Mail from the past 10 days and clicking either “My Account” above and to the right of your messages.
You should start in the Messages tab. Click the date range button if you wish to change the range of messages in the list. You can click the headings above the messages to sort them by sender, subject, etc. Click on a message you wish to view. The message will be displayed in the viewing space
If you wish to Release the message so it comes to your Inbox, just click the Release button from the toolbar above the list of messages. You will see a pop-up telling you the message was released, which policy had quarantined it and whether you would like to modify your friends, enemies or other filter settings.
If you wish to approve this sender’s future messages, click the box next to “Modify my friends, enemies or other filter settings.”
(Note – this may not work if the address that sent the message is a one-time “random” address. Instructions for manually adding an address or domain to your friends list is later in this guide.)
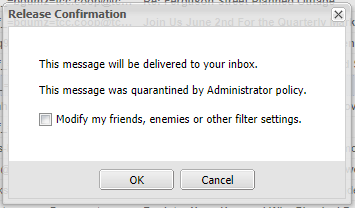
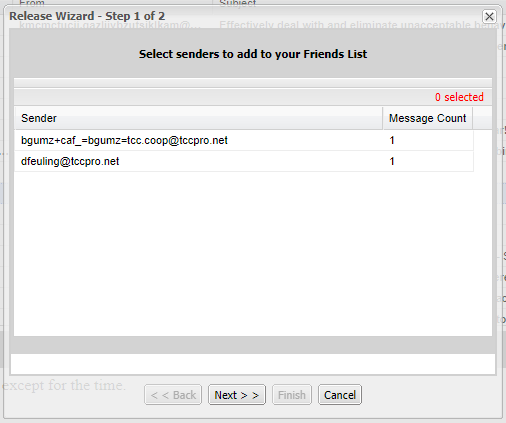
After you click the check mark to Modify and click OK, you will see the address(es) listed as the sender which will then be added to your “Friends” list in your filtering settings. Click the first address, press CTRL on your keyboard and click any other addresses, and then press Next.
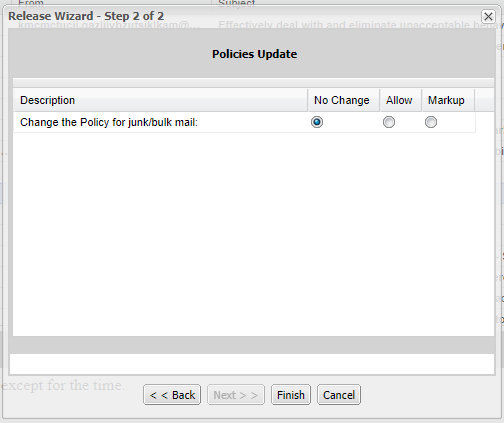
Next, you will see a screen to Change the Policy for your junk/bulk mail. Leave this set to “No Change” and click Finish. Changing this setting will cause unwanted messages to be instantly approved.
You have successfully set the filtering to approve those addresses.
MANUALLY APPROVING E-MAIIL ADDRESSES
IF the E-Mails you wanted to receive are still getting blocked, the address(es) you approved might have changed or they might have been “one-time” addresses commonly used in bulk mailing. To manually enter an E-Mail address, or just the domain, of an approved person, follow these steps:
1) Go into the Dashboard page of your filtering (use the instructions above)
2) Click the Policies tab (green arrow)
3) Click in the small text box under “Friends” (green arrow)
4) Type an E-Mail address -or- just the domain name (the part after @) in the small text box
5) Click or press the green + circle icon (green arrow)
6) This will add the address/domain to your Friends list.
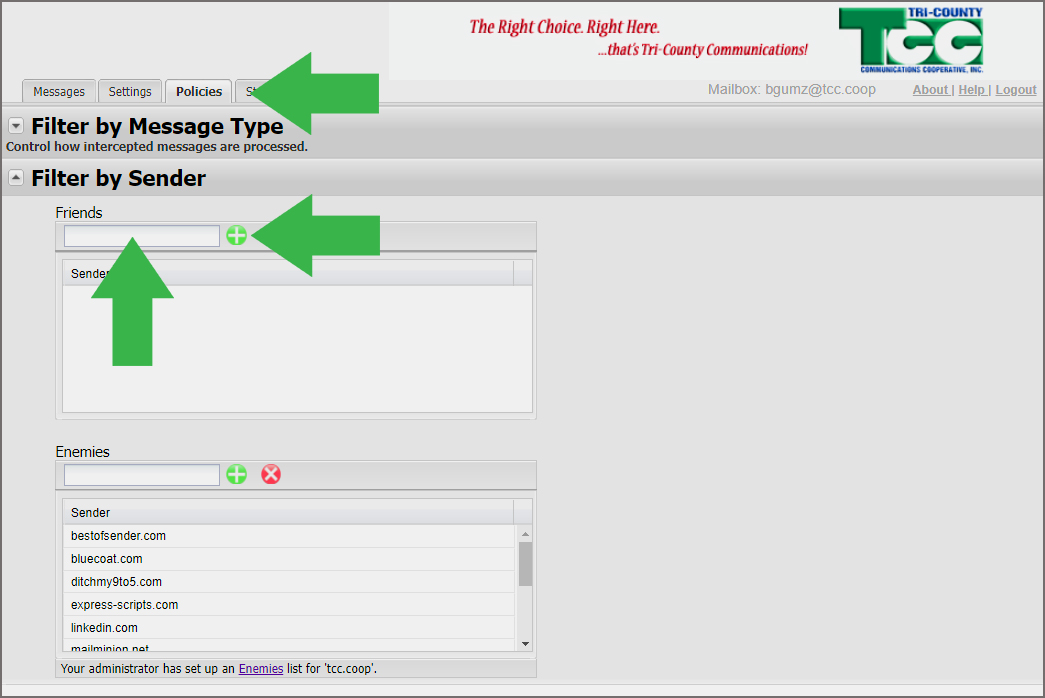
TIPS & NOTES
- You only see quarantined E-Mails in your Daily Digest since the last Daily Digest but you can see all of your quarantined E-Mails from the past 30 days from the Dashboard.
- You can get to the Dashboard by opening a Daily Digest from the past 10 days and clicking the words “My Account” located above and to the right of your quarantined messages. Using this link will open the Dashboard without requiring you to sign in.
- You can also get to the Dashboard from the TCC website (www.tccpro.net) under My Account. You will need to sign in with your Email address and password.
- You can release E-Mails directly from the Daily Digest Email but you will not be asked if you wish to add the user to your “friends” list to prevent them from being blocked in the future. Only releasing from the Dashboard will do that.
- If you choose to change your junk policy after releasing a message from the Dashboard, the filtering will no longer block any messages of that type (junk, spam, etc.).
- You can call TCC for help releasing messages, adding friends to your Friends list, or for any assistance or questions.
- TCC’s filtering also watches outbound E-Mails and will quarantine them if they violate the rules set for outgoing messages. IF a message you are trying to send is quarantined, you will get an E-Mail back notifying you that it was quarantined and telling you to scroll down to click a link to release it and send it. This filtering is necessary for us so that our entire server is not rejected by other companies due to even a single spamming incident.
- Your E-Mails are not read by a person during the process of filtering. The filtering works by releasing “dummy” E-Mail addresses to capture as many spam messages as possible. It then uses those captured spams, along with other technical data inside the message, to determine whether it should be delivered or quarantined. This criteria can change DAILY as spammers are always trying different tricks and sending new spam E-Mails. It is not uncommon to start having some messages quarantined that have always been approved.
- Again, contact TCC if you have any questions!
