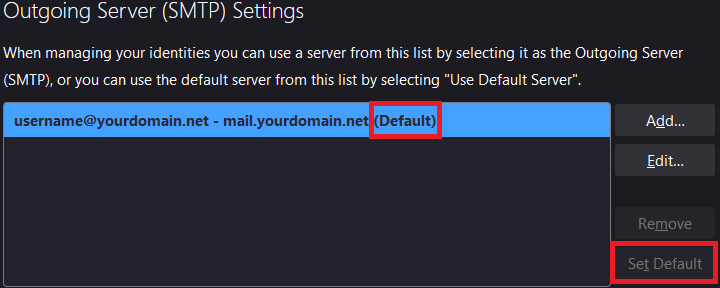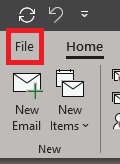WHAT
Beginning October 1, 2022 all TCC email users must have their email clients set to “authenticate” when sending and receiving mail. Authenticate means to send the users login and password to the server to verify them as an authorized user.
WHO
Anyone who uses an email program on their phone, tablet, or computer that does not have their login and password in the settings for Sending E-Mail. Most of our users are already authenticating when they send email, but it may not hurt to check! TCC did send an email to those we believe may be affected. If you received an email from TCC about this, then you definitely should follow the steps below.
WHY
Historically, email clients only authenticated when receiving mail as their local Internet connection was their authentication that they were an authorized user. Now, spammers and scammers can send email as if they were you from anywhere in the world. If other networks get spam from our server, they can block email from ALL of our customers. To minimize this, email providers are requiring their users to authenticate through their programs when they send email.
 WHAT YOU NEED TO DO
WHAT YOU NEED TO DO
Follow the steps below to make sure your email program is set to authenticate when you send email. You may need your TCC Email Password. Contact TCC if you need your password changed/reset.
WHEN
This policy goes into effect on October 1, 2022. Emails will no longer be sent if they are not authenticated with the user’s login and password.
.
STEPS FOR MICROSOFT OUTLOOK
(1) Open Microsoft Outlook
(2) Select the File tab in the upper left corner
.
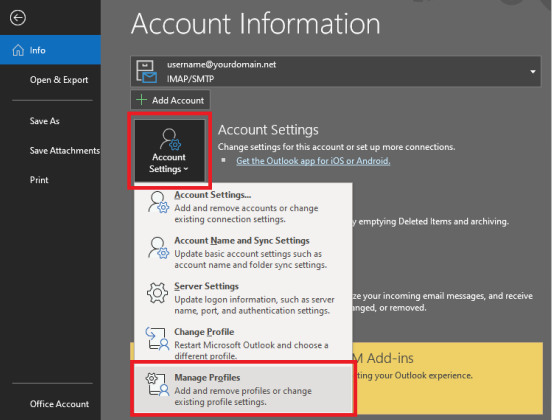
(3)Once in your Account Information, click on the Account Settings dropdown and select Manage Profiles
.
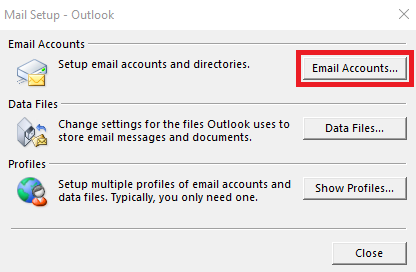
(4) After selecting Manage Profiles, click Email Accounts on the next pop-up
.
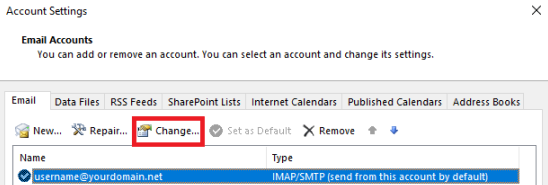
(5) On the next prompt, click on your email address to make changes and then click Change
.
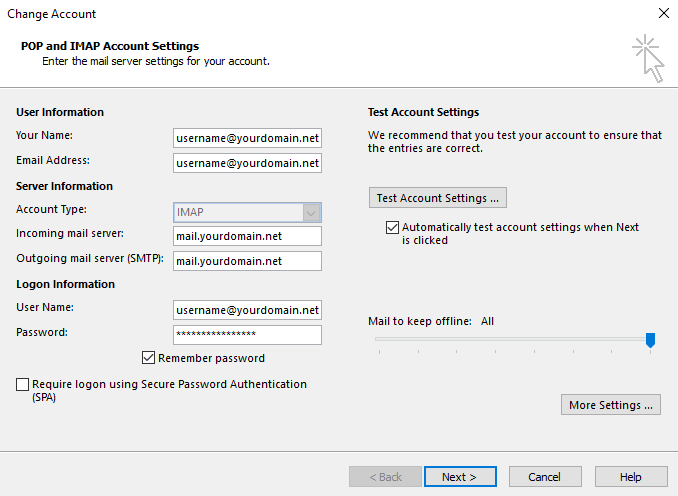
(6) From the POP and IMAP Account Settings screen, click on the More Settings button in the bottom right corner.
.
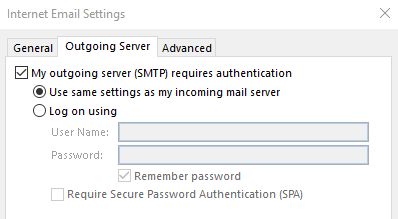
(7) Make sure the “My outgoing server (SMTP) requires authentication” box is checked
(8) Click the dot (if not already set) to “Use same settings as my incoming mail server”
(9) If that is not present, enter your TCC User Name (login) and Password in the boxes provided
(10) Click OK at the bottom to return to the previous screen
(11) Click Next to proceed through remaining screens and click Done when finished
.
.
STEPS FOR MOZILLA THUNDERBIRD
(1) Open Mozilla Thunderbird
.
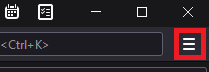
(2) Select the three horizontal lines in the top right corner of Thunderbird
.
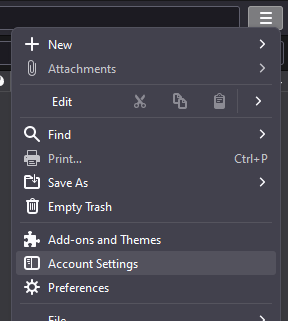
(3) Select Account Settings from the drop-down menu
.
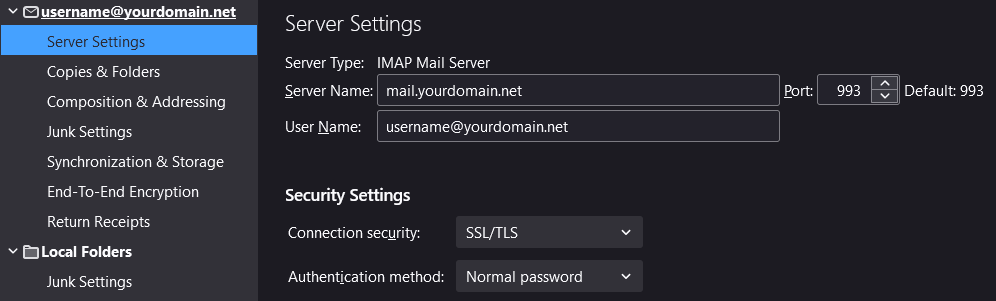
(4) On the settings screen look at the bottom of the left margin menu for Outgoing Server (SMTP)
.
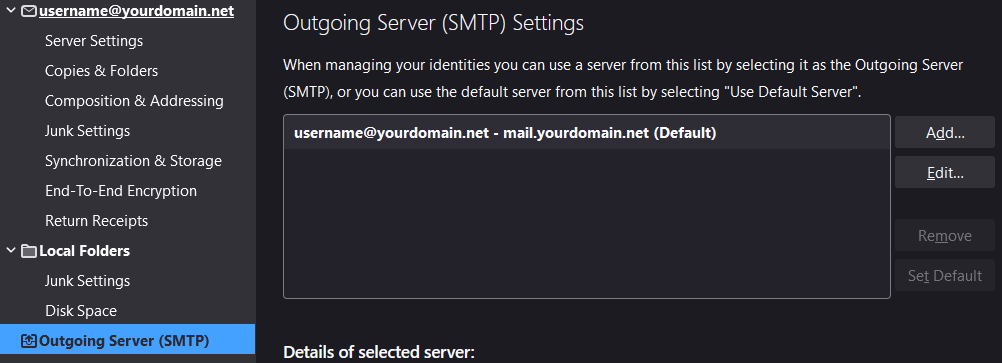
(5) Click on Outgoing Server (SMTP), select your email account in the box and click the Edit button to the right
(6) Set the Authentication Method to “Normal Password”
.